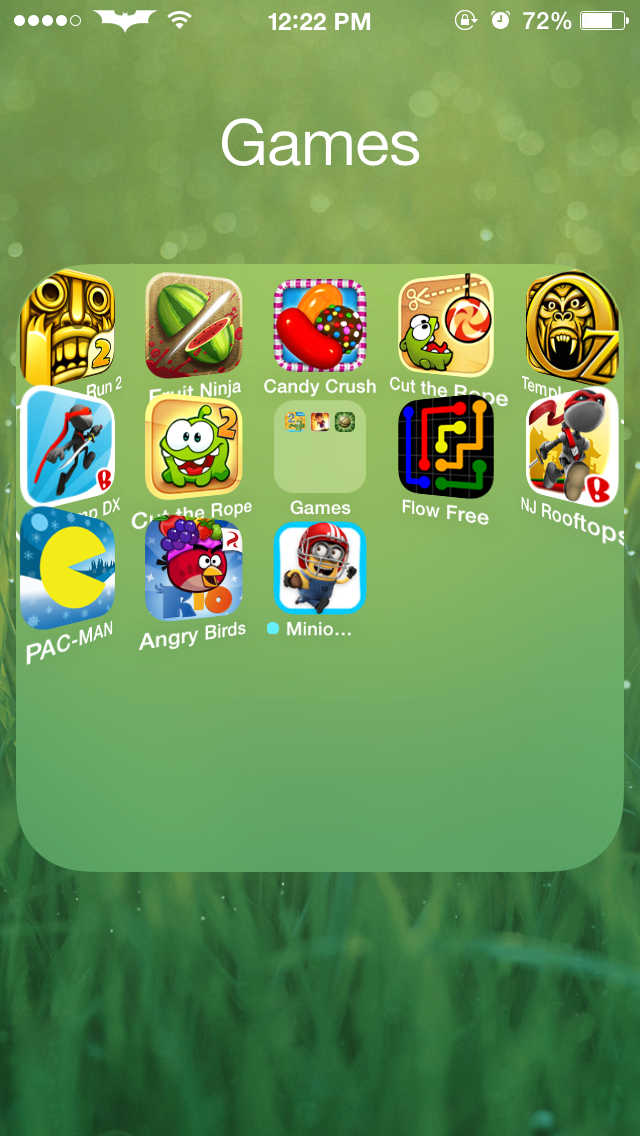পরম করুনাময় আল্লাহর নামে শুরু করছি। আসসালামু আলাইকুম। আশা করি আল্লাহর রহমতে সবাই ভাল আছেন।
আজকে আপনাদের বাংলায় আইফোনের বিভিন্ন সেটিং সম্পর্কে ধারনা দিব। চেষ্টা করেছি ভালভাবে উপস্থাপন করার জন্য। সবকিছু লিখে বুঝানো আসলেই কঠিন কাজ। তো দেখে নিন হয়ত কোন কাজে লাগতে পারে।
• Airplane Mode: এটা অন করলে কোন ধরনের তারবিহীন সংযোগ কাজ করবে না। যেমন সিম চলা, ওয়াইফাইসহ সকল ধরনের তারবিহীন সংযোগ থেকে ফোনটি বিচ্ছিন্ন থাকবে। তবে iOS7 এ এটা অফ থাকলেও ওয়াইফাই অন করে চালানো যায়।
• Wi-Fi: এটা অন করলে আপনার আইফোনের আশেপাশে যে যে ওয়াইফাই নেটওয়ার্ক আছে তা দেখাবে। যাদের মধ্য থেকে সঠিক নিয়মে ওয়াইফাই নেটওয়ার্ক সংযোগ করে ইন্টারনেট ব্যাবহার করা যায়। যাদের ওয়াইফাই নাই তারা সবসময় এটি অফ রাখুন। এতে ব্যাটারি লাইফ সেভ হবে।
• Bluetooth: এটা দিয়ে মূলত আইফোনের সাথে ব্লুটুথ হেডসেট সংযোগ করে কথা বলা যায়। এটা দিয়ে নকিয়া বা অন্যান্য সেটের মত সরাসরি ফাইল আনা বা নেওয়া যায় না। তবে ফাইল শেয়ার করার জন্য কিছু কিছু সিস্টেম আছে যার জন্য অবশ্যই আইফোনটি জেইলব্রেক থাকতে হবে বা বিভিন্ন অ্যাপস লাগবে। কম্পিউটারের ব্লুটুথ এর সাথে আইফোনের ব্লুটুথ সংযোগ করার জন্যও এটা কাজ করে। তবে সবার আইফোন দিয়ে কাজ নাও করতে পারে।
• Cellular: আইফোনের ইন্টারনেট অন/অফ করা যায়। জেভি সিম দিয়ে আইফোন চালালে অনেক সময় Data Roaming অন/অফ না করলে আইফোনের ইন্টারনেট বন্ধ/চালু হয় না। এখান থেকে Cellular Data Network এ গিয়ে সিম অনুযায়ী সঠিক Internet APN এবং MMS সেটিং করে ইন্টারনেট চালানো এবং এমএমএস সার্ভিস ব্যাবহার করা যায়। বাংলাদেশের বিভিন্ন অপারেটরের ইন্টারনেট এবং এমএমএস সেটিং জানতে এখানে ক্লিক করুন।
• Personal Hotspot: এটা দিয়ে আইফোনের ইন্টারনেট কম্পিউটারে ব্যাবহার করা যায়। তবে তার জন্য Cellular > Cellular Data Network > Personal Hotspot এ গিয়ে সঠিক APN সেট করতে হবে। সাধারণত ইন্টারনেট চালানোর জন্য যে APN সেটিং তা সেট করলেই কাজ করে। তবে অনেকের ক্ষেত্রে Personal Hotspot কাজ নাও করতে পারে।
• Carrier: স্বয়ংক্রিয়ভাবে বা ম্যানুয়ালি সিম অপারেটর লিস্ট পাবেন এখান থেকে। যদি Automatic ভাবে সেট করলে নেটওয়ার্ক পেতে সমস্যা হয়, তাহলে ম্যানুয়ালি সেট করে নিতে পারেন।
• Notification Center: কোন কোন অ্যাপসের জন্য কি কি ধরনের নোটিফিকেশান অন/অফ করবেন তার সকল সেটিং পাবেন এখানে। এখান থেকে সবগুলো অ্যাপসের Show in Notification Center অফ রাখুন। যে যে অ্যাপসের Notification একেবারে দরকার নেই সেই অ্যাপসের Badge App Icon, Sounds, Show on Lock Screen অফ করে রাখুন এবং Alert Style None সিলেক্ট করুন। এতে অনেক ব্যাটারি সেভ হবে।
• Control Center: লক স্ক্রীন বা বিভিন্ন অ্যাপস চালানোর সময় Control Center ব্যাবহার করার জন্য অন/অফ অপশন পাবেন এখানে। নিচ থেকে উপরের দিকে ঘষা দিয়ে Control Center ব্যাবহার করা যাবে। যার ১ম লাইনে এক টাচে Airplane Mode, Wi-Fi, Bluetooth, Do Not Disturb, Screen Rotation অন/অফ করা যাবে। ২য় লাইনে স্ক্রীন ব্রাইটনেস কমানো/বাড়ানো। ৩য় লাইনে মিউজিক কন্ট্রোল, সাউন্ড কমানো/বাড়ানো। ৪র্থ লাইনে এয়ার ড্রপ, এয়ার প্লে কন্ট্রোল। ৫ম লাইনে ফ্লাশলাইট, টাইমার, কেলকুলেটর, ক্যামেরা অপশন থাকবে। Control Center এর উপর থেকে নিচের দিকে ঘষা দিয়ে এটা হাইড করা যায়।
• Do Not Disturb: iOS6 সফটওয়্যার ভার্সনে নতুন একটা অপশন যুক্ত হয়েছে যা Do Not Disturb নামে পরিচিত। এটা অন থাকলে Calls, Alerts, and Notifications সব Silence থাকবে মানে কোন শব্দ বা ভাইব্রেট থাকবে না। এটা অন করার জন্য Settings > Do Not Disturb এ গিয়ে অন করলেই হবে। Do Not Disturb অন থাকলে Status bar মানে টাইম ওঠার জায়গার পাশে চাঁদের মত দেখাবে। যদি কখনো অফ করতে ভুলে যান তবে টাইম ওঠার জায়গার পাশে চাঁদের মত দেখালে বুজতে হবে যে অন আছে। তখন Settings > Do Not Disturb এ গিয়ে অফ করে নিলেই হবে।
Do Not Disturb এর Settings বদলানোর জন্য Settings > Notifications > Do Not Disturb এ গিয়ে বদলাতে হবে। এখান থেকে যে যে অপশন আছে তা নিচে দেওয়া হলঃ
Scheduled: এই অপশন অন করে টাইম সেট করে নিলে সেই সময়ের মধ্যে Calls, Alerts, and Notifications সব Silence থাকবে মানে কোন শব্দ বা ভাইব্রেট হবে না।
Allow Calls From: এখান থেকে যাদের সিলেক্ট করবেন Do Not Disturb অন থাকা অবস্থায় তারাই শুধু কল দিলে রিং হবে। এখান থেকে Everyone, No one, your Favorites ছাড়াও Specific Contact Groups সিলেক্ট করতে পারবেন।
Repeated Calls: এটা অন রাখলে ৩ মিনিটের মধ্যে যদি একই ব্যাক্তি দ্বিতীয় বার কল করে তাহলে প্রথম বার রিং না হলেও দ্বিতীয়বার রিং হবে।
এখন আপনি আপনার পছন্দমত সেট করে নিন যেটা আপনার জন্য দরকার। পরিশেষে এই অপশন ব্যাবহার করলে সব Calls, Alerts, and Notifications আসবে কিন্তু কোন শব্দ হবে না।
• General:
* About: এখানের Name থেকে আইফোনের নাম এডিট করা যায়। Network দিয়ে কোন সিম নেটওয়ার্ক কাজ করছে তা জানা যায়। Songs থেকে কয়টা গান, Video থেকে কয়টা ভিডিও, Photos থেকে কয়টা ছবি, Applications থেকে কয়টা অ্যাপস আছে তা জানা যায়। Capacity থেকে কত জিবির আইফোন, Available থেকে কত জিবি ফ্রী আছে তা জানা যায়। Version থেকে আইফোনে বর্তমানে কোন সফটওয়্যার ভার্সন বা ফার্মওয়ার আছে তা জানা যায়। Carrier থেকে কোন অপারেটরের সিম চলছে তা জানা যায়, তবে অ্যাপেল সাপোর্ট করে না এমন হলে শুধু Carrier … দেখাবে। Model দিয়ে iphonefrom.com/en ওয়েবসাইট থেকে কোন দেশের আইফোন তা জানা যায়। Serial Number দিয়ে আইফোনের Warranty আছে কিনা জানা যায়, পুরনো আইফোন মডেলেগুলোর Baseband এবং কবে বানানো তা জানা যায়। IMEI দিয়ে এখান থেকে আইফোনটি ফ্যাক্টরি আনলক কিনা জানা যায়। IMEI দিয়ে আইফোনটি Blacklist/Stolen কিনা তাও জানা যায়। ICCID দিয়ে যে সিম চালাচ্ছেন তার সিম নাম্বার জানা যায়। MEID দিয়ে বিভিন্ন অপারেটরের Bad/Good ESN চেক করা যায়। Modem Firmware দিয়ে আপনার আইফোনে এখন কোন Baseband আছে তা জানা যায়।
* Software Update: এখান থেকে ওয়াইফাই দিয়ে সফটওয়্যার আপডেট করা যায়। আর আপনার আইফোনটির সফটওয়্যার ভার্সন আপ টু ডেট কিনা তাও জানা যায়। এই অপশনে দরকার না থাকলে কখনই যাওয়া উচিৎ না।
* Siri: Siri হচ্ছে Virtual Assistant ফিচার যা ২০১১ সালে প্রথম iPhone 4S এর মাধ্যমে বের হয়েছে। iPhone 4S এর পর থেকে সকল আইফোন মডেল যেমন iPhone 5,5C,5S এটা আছে। iOS6 ভার্সন পর্যন্ত এতদিন তা Beta হিসেবে ছিল। বর্তমান iOS7 এ অ্যাপেল তা Full রিলিজ করেছে। Siri কে বিভিন্ন কিছু জিজ্ঞাসা করে অনেক কিছু করা যায় তবে তার জন্য ভাল স্পীডের ইন্টারনেট সংযোগ লাগবে। Settings – General – Siri তে গিয়ে অন করে আপনার পছন্দমত বিভিন্ন অপশন সেট করে নিতে পারেন। iOS7 এর সিরিতে যা যা অপশন আছে তা হল Language (যা থেকে বিভিন্ন ভাষা সিলেক্ট করা যায়), Voice Gender, Voice Feedback, My Info, Raise to Speak. Siri অন করার পর হোম বাটন কয়েক সেকেন্ড চাপ দিয়ে ধরে রেখে সিরিকে কিছু বললে তা আপনার কথামত উত্তর দিবে। তবে আমি যতবার কোন কিছু জিজ্ঞাসা করেছি বেশিরভাগ সময় সিরি অন্যটা বুঝেছে। মনে হয় আমার বলা ইংলিশ সিরি একটু কমই বুঝে। iOS6 থেকে এই সিরি দিয়ে খেলার সংবাদ জানা, কাছে কোথায় রেস্টুরেন্ট আছে, কাছের কোন সিনেমা হলে কি মুভি চলছে, টার্ন বাই টার্ন ম্যাপ ডিরেকশন (এই ৪টি সুবিধা উন্নত দেশের জন্য), কোন অ্যাপস ওপেন করা ছাড়াও ফেসবুক ও টুইটার এর স্ট্যাটাস আপডেট দেয়া যেত। iOS7 এ কোন কিছু ওয়েব থেকে সার্চ করতে এখন গুগল ছাড়াও বিং দিয়ে সার্চ হয়। টুইটার থেকে কারো টুইটার জানতে হলে তা জানা যায়। Wikipedia থেকে বিভিন্ন কিছু জানতে চাইলে তাও জানা যায়। সিরি দিয়ে এখন বিভিন্ন সেটিং অন/অফ করা যায়। যেমনঃ Airplane Mode, Wifi, Bluetooth, Do Not Disturb On করা। Brightness কমানো বাড়ানো যায়। কোন অ্যাপস ওপেন করতে বললে তা ওপেন করে দেয়। এরকম আরও কত কি।
* Spotlight Search: iOS7 বা তার পরের ভার্সনে মেইন স্ক্রীনের মাঝখান থেকে নিচের দিকে স্লাইড করলে যে Search অপশন আসে তাকে Spotlight Search বলে। সার্চ অপশন থেকে কি কি সার্চ করে খুঁজে পেতে চান তা এখান থেকে টিক দিয়ে সিলেক্ট করতে হয়। Contacts, Applications ছাড়া বাকিগুলো থেকে টিক উঠিয়ে দিন। তাতে ব্যাটারি লাইফ সেভ হবে। iOS6 বা তার আগের ভার্সনের আইফোনে হোম স্ক্রীনের বাম থেকে ডানদিকে স্লাইড করলে যে পেজ আসে তা থেকে Spotlight Search করা যায়। পুরু আইফোন থেকে খুজে খুজে না বের করে এক জায়গায় সবকিছু খুজার জন্য এটা কাজ করে। এখান থেকে কোন কিছু লিখে সার্চ করে খুজা হয়। লিখা অংশ যদি Contacts, Applications, Music, Podcasts, Videos, Audiobooks, Notes, Events, Mail, Voice Memos, Reminders, Messages এর কোন একটার সাথে সম্পৃক্ত থাকে তাহলে তা এখানে পর্যায়ক্রমে দেখাবে যেভাবে আপনি সেট করে রাখবেন। এখান থেকে লিখে আপনি Search Web বা Search Wikipedia তেও সরাসরি যেতে পারবেন যা Safari ব্রাউজার দিয়ে ওপেন হবে। আইফোনের Settings – General – Spotlight Search এ গিয়ে এর সব অপশন পাবেন। এখান থেকে পর্যায়ক্রমে Contacts, Applications, Music, Podcasts, Videos, Audiobooks, Notes, Events, Mail, Voice Memos, Reminders, Messages অপশন পাবেন যার সব আইফোনে সয়ংক্রিয় ভাবে টিক দেয়া থাকে। আপনি চাইলে এখান থেকে আপনার জন্য যা যা টিক রাখা দরকার তা রেখে বাকিগুলো একবার করে টাচ করে টিক উঠিয়ে দিতে পারেন মানে ডিসেবল করে দিতে পারেন। তাছাড়া প্রতিটার ডানদিকের অপশন থেকে উপরে নিচে করে আপনার সুবিধামত সাজিয়ে নিতে পারবেন। এখান থেকে যেটা আগে থাকবে সেটা প্রথমে দেখাবে। যেমন Contacts যদি আগে থাকে তবে Contact আগে দেখাবে। আমি নিজের টাতে Contacts, Applications ছাড়া বাকিগুলো ডিসেবল করে রেখেছি।
* Text Size: যে সকল অ্যাপস Dynamic Type সাপোর্ট করে সে সকল অ্যাপসে লেখা কেমন ছোট/বড় দেখবেন তা সিলেক্ট করা যায়।
* Accessibility: এখান থেকে Bold Text অন রাখুন। Reduce Motion অন রাখুন। আর যারা AssistiveTouch ব্যাবহার করেন তারা এটা অন রাখুন। প্রথমে Settings তারপর General তারপর Accessibility তারপর AssistiveTouch এ গিয়ে AssistiveTouch On করলেই আপনার আইফোনের স্ক্রীনে আবছা আবছা একটি নতুন বাটনের মত দেখাবে, যা আপনি যেখানে ইচ্ছা সেখানে সরিয়ে রাখতে পারবেন। এটা আপনার স্ক্রীনে সবসময় থাকবে। মানে কোন অ্যাপস ব্যাবহার করার সময়ও এটা অস্পষ্ট ভাবে থাকবে। এটা না দেখতে চাইলে বা বন্ধ করতে চাইলে যেভাবে অন করেছেন ঠিক সেভাবে ঐ অপশনে গিয়ে অফ করতে পারবেন। এই বাটনে টাচ করলে ৪টি অপশন আসবে যা Home, Device, Favorites & Siri/Voice Control.
• Home অপশন দিয়ে আপনি হোম বাটনের বদলে ব্যাবহার করতে পারবেন। যদি পরপর দুইবার টাচ করেন তবে আসল হোম বাটন দুইবার টাচ করলে যা হবার কথা তাই হবে যেমন Multitasking.একবার টাচ করলে হোম স্ক্রীনে চলে আসবে। কতক্ষন চেপে ধরে রাখলে Voice Control or SIRI ব্যাবহার করতে পারবেন।
• Device অপশনে টাচ করলে Lock screen যা লক/পাওয়ার বাটনের কাজ করবে। এটাতে কয়েক সেকেন্ড ধরে রেখে আপনি আইফোন বন্ধও করতে পারবেন। তারপর Rotate Screen এ টাচ করে আপনি স্ক্রীনকে বিভিন্ন ভাবে Rotate করতে পারবেন। Volume Up এ টাচ করে সাউন্ড বাড়াতে পারবেন। Volume Down এ টাচ করে সাউন্ড কমাতে পারবেন। Mute এ টাচ করে ভাইব্রেশন অন/অফ করতে পারবেন। More থেকে Shake এ টাচ করে আইফোন ঝাকালে যা হয় তা হবে যেমন মিউজিক সাফল। Screenshot এ টাচ করলে সেই সময় স্ক্রীনে যা থাকবে তার ছবি ফটো অ্যাপসে গিয়ে সেভ হবে। Multitasking টাচ করলে অ্যাপস বন্ধ করার অপশন আসবে (এটা অবশ্য হোম অপশন দুইবার চাপলেও হয়)
• Siri/Voice Control টাচ করে এগুলো দিয়ে যা যা হয় তা করা যায়। যেমন সিরি দিয়ে কোন অ্যাপস ওপেন করতে বললে ওপেন করে দেবে। এরকম আরও কত কি।
• Favorite অপশনে আপনি আপনার ইচ্ছামত অ্যাপস সেট করে নিতে পারবেন।
* Usage: এখান থেকে Battery Percentage অন করে কত% ব্যাটারি আছে জানতে পারবেন। তাছাড়া কোন অ্যাপসে কতটুকু জায়গা দখল করে আছে তাও জানতে পারবেন।
* Background App Refresh: এটা অফ রাখুন। তা না হলে আপনার আইফোনের ব্যাটারি লাইফ কমে যাবে। কারণ এই অপশন সবসময় ইন্টারনেট খরচ করে যে যে অ্যাপস অন করা তা আপডেট করে।
* Auto-Lock: আপনার আইফোনের স্ক্রীন কতক্ষন পর অফ হবে তা সেট করতে পারবেন। ১ মিনিট সেট করে রাখুন তাতে ব্যাটারি লাইফ কিছুটা হলেও সেভ হবে।
* Passcode Lock: প্রতিবার আইফোন অন করার সময় যে পাসওয়ার্ড দিতে হয় তা সেট করা যায় এখান থেকে।
* Restrictions: চার ডিজিটের পাসওয়ার্ড সেট করে এখান থেকে অ্যাপস ইন্সটল, অ্যাপস ডিলিট বন্ধ/চালু করা যায়। তাছাড়া Safari, Camera, Facetime, iTunes Store, iBooks Store, Siri, AirDrop ব্যাবহার করবেন কি করবেন না তা নিয়ন্ত্রন করা যায়। তবে এই ৪ ডিজিট পাসওয়ার্ড অবশ্যই অবশ্যই মনে রাখুন। ভুলে গেলে সফটওয়্যার Restore করা ছাড়া ঠিক করতে পারবেন না। প্রথমে Settings অ্যাপস ওপেন করে General তারপর Restrictions এ গিয়ে ৪ ডিজিটের একটি সহজ পাসওয়ার্ড দিন(খুব সাবধান যেন পাসওয়ার্ড ভুলে না যান তাই ১২৩৪ সিলেক্ট করতে পারেন) আবার ঐ একই পাসওয়ার্ড দিয়ে Deleting Apps অফ করে দিন। আরও যেসব কিছু অফ করতে চান করতে পারেন। ব্যাস হয়ে গেলো। এখন আর কোন অ্যাপস ডিলিট হওয়ার ভয় নেই। না জেনে কোন অপশন করবেন না।
* Date & Time: সময়, দিন, তারিখ সেট করতে পারবেন এখান থেকে।
* Keyboard: এখান থেকে Auto-Correction, Check Spelling অফ রাখুন। Emoji Keyboard অ্যাড করতে Keyboards > Add New Keyboard… > Emoji সিলেক্ট করুন। সেটিং ঠিকমত না থাকলে আইফোনের কীবোর্ড দিয়ে একটা লিখলে স্বয়ংক্রিয় ভাবে আরেকটা লেখা হয়ে যায়। এরকম সমস্যা হলে আইফোনের Settings অ্যাপস ওপেন করে General তারপর Keyboard এ গিয়ে Auto-Correction এবং Check Spelling অফ করে দিন। তাহলে আর এই সমস্যা হবে না। এখান থেকে নিচের দিকে যে Keyboards আছে তাতে ক্লিক করে Add New Keyboard... এ টাচ করে Emoji সিলেক্ট করে আপনি আপনার কীবোর্ড এ নতুন অপশন হিসেবে অনেক Emoji ব্যাবহার করতে পারবেন। কীবোর্ড এ পরপর দুইবার স্পেস বার এ ক্লিক করলে ডট এর কাজ করে। আমার মনে হয় এটা সবাই জানেন। আরও নিচে Add New Shortcut... থেকে বড় কয়েকটা ওয়ার্ড মিলিয়ে কোন কিছু Phrase এ লিখে সেটাকে ছোট Shortcut বানিয়ে ব্যাবহার করতে পারবেন। যেমন I Love You কথাটা Phrase এ লিখে তারপর Shortcut এ ilu লিখে সেভ করে নিলে পরবর্তীতে যখন আপনি কীবোর্ড দিয়ে লেখবেন তখন শুধু ilu লেখার সাথে সাথে সম্পূর্ণ I Love You লেখা হয়ে যাবে। এভাবে যত খুশি তত সেভ করে নিতে পারবেন। তবে অনেকের আইফোনে এটা এখন আর কাজ করে না। যেমন আমার নিজেরটাতেই কাজ করে না।
* International: এখান থেকে Language বদলাতে পারবেন। Region Format > Bengali > Bangladesh সিলেক্ট করে সময় ক্যালেন্ডার বাংলায় দেখতে পারবেন।
* iTunes Wi-Fi Sync: ওয়াইফাই দিয়ে আইটুনস Sync করতে পারবেন। কম্পিউটারের iTunes সংক্রান্ত সেটিং জানতে এখানে ক্লিক করুন।
* VPN: Virtual Private Network সেট করতে পারবেন। এই সংক্রান্ত আরও সেটিং পাবেন এখানে।
* Reset: এখান থেকে যে যে রিসেট করার অপশন আছে তা রিসেট করা যায়। Erase All Content & Settings থেকে আইফোনে থাকা সকল তথ্য মুছে একদম Factory Settings করা যায়। তার মানে নতুন আইফোন কিনলে যেমন থাকবে তেমন হয়ে যাবে।
• Sounds: এখান থেকে বিভিন্ন রিংটোন সেট করা যায়। রিংটোনের সাথে ভাইব্রেশন সেট করবেন কি করবেন না তাও সেট করা যায়। কিভাবে রিংটোন বানাবেন তা জানতে এখানে ক্লিক করুন।
• Wallpapers & Brightness: ব্রাইটনেস কমানো/বাড়ানো যায়। অটো ব্রাইটনেস অন করে রাখলে ব্যাটারি কিছুটা সেভ হবে। এখান থেকে লকস্ক্রীন এবং হোম স্ক্রীনের জন্য বিভিন্ন ওয়ালপেপারও সিলেক্ট করা যায়।
• Privacy: এখান থেকে বিভিন্ন অ্যাপস Location Services, Contacts, Calendars, Reminders, Photos, Bluetooth Sharing, Microphone অ্যাক্সেস করতে পারবে কি পারবে না তা সেট করা যায়। যদি অ্যাপস ওপেন করার সময় উপরের কোন অপশন অ্যাক্সেস করা সেট না করেন পরবর্তীতে এখানে এসে অন করে নিতে পারবেন। যেমন অনেক সময় বিভিন্ন অ্যাপসের Microphone কাজ করে না, তাহলে Settings > Privacy > Microphone থেকে দেখুন সেই অ্যাপস অন করা কিনা, অন না থাকলে সেই অ্যাপস Microphone ব্যাবহার করতে পারবে না। তাছাড়া Twitter, Facebook অ্যাপস কোন কোন অ্যাপস অ্যাক্সেস করতে পারবে তাও নিয়ন্ত্রন করা যায়। এখান থেকে Advertising > Limit Ad Tracking অন রাখুন। এই সম্পর্কে আরও ধারনা পেতে এখানে ক্লিক করুন।
• iCloud: এখান থেকে আপনার অ্যাপেল আইডি পাসওয়ার্ড দিয়ে iCloud এ সাইন ইন করে ইন্টারনেটে আপনার ফোন নাম্বার সেভ করা যায়। Finds My iPhone অন করে রাখলে আপনার আইফোন হারিয়ে বা চুরি হয়ে গেলেও কেউ তা অ্যাক্টিভ বা ব্যাবহার করতে পারবে না। তবে তার জন্য iOS7+ লাগবে। তাছাড়া আরও বিভিন্ন অপশন অন করে সেগুলো iCloud এ সেভ করে রাখতে পারবেন।
• Mail, Contacts, Calenders: Settings > Mail, Contacts, Calenders > Import SIM Contacts এ ক্লিক করে সিমে থাকা সকল ফোন নাম্বার আইফোনে নিতে পারবেন। এছাড়া ইমেইল অ্যাড করা ও ইমেইল সংক্রান্ত সেটিং পাবেন। Calenders সংক্রান্ত সেটিং অ্যাক্সেস করতে পারবেন এখান থেকে।
• Notes: Notes সংক্রান্ত সকল সেটিং অ্যাক্সেস করতে পারবেন এখানে। যেমন কোন কোন অ্যাকাউন্ট দিয়ে নোট সেভ করবেন তা সেট করতে পারবেন।
• Reminders: Reminders সংক্রান্ত সকল সেটিং অ্যাক্সেস করতে পারবেন এখানে।
• Phone: সিম অনুযায়ী বিভিন্ন দেশের জন্য ফোন সংক্রান্ত বিভিন্ন সেটিং অ্যাক্সেস করা যাবে।
• Messages: আপনার অ্যাপেল আইডি পাসওয়ার্ড দিয়ে iMessage অন/অফ করে নিতে পারবেন। iMessage দিয়ে আইফোন থেকে আইফোনে ফ্রী মেসেজ পাঠানো যাবে ইন্টারনেট খরচ করে, সেটা আপনি যে দেশেই থাকেন না কেন। তবে হাই স্পীড ইন্টারনেট না হলে এই সার্ভিস ঠিকমত কাজ নাও করতে পারে।
• Facetime: আপনার অ্যাপেল আইডি পাসওয়ার্ড দিয়ে ফেসটাইম অন/অফ করে নিতে পারবেন। তবে হাই স্পীড ইন্টারনেট না হলে এই সার্ভিস ঠিকমত কাজ নাও করতে পারে। আরও বিস্তারিত জানতে এখানে ক্লিক করুন।
• Maps: ম্যাপস সংক্রান্ত সকল সেটিং অ্যাক্সেস করতে পারবেন।
• Compass: কম্পাসের Use True North অন/অফ করা যাবে এখান থেকে।
• Safari: সাফারি ব্রাউজার সংক্রান্ত সেটিং অ্যাক্সেস করা যাবে এখান থেকে। আপনি আপনার পছন্দমত অপশন সেট করে নিতে পারেন।
• iTunes & App Store: আপনার অ্যাপেল আইডি এর জন্য কি কি অপশন সেট করবেন তা অন/অফ করতে পারবেন এখান থেকে। আমি এখানকার সবগুলো অফ করে রাখি। তবে যার যার সুবিধামত এখান থেকে অপশন অন করে রাখতে পারেন।
• Music: মিউজিক সংক্রান্ত সকল সেটিং অ্যাক্সেস করতে পারবেন এখানে।
• Videos: ভিডিও সংক্রান্ত সকল সেটিং অ্যাক্সেস করতে পারবেন এখানে।
• Photos & Camera: ফটো শেয়ার করবেন কি করবেন না তা সেট করতে পারবেন। আপনার ছবিগুলো ওয়াইফাই ইন্টারনেট দিয়ে iCloud এ সেভ করে রাখবেন কি রাখবেন না তা অন/অফ করতে পারবেন। আরও কিছু ছবি সংক্রান্ত সেটিং পাবেন এখানে।
• iBooks: যদি iBooks অ্যাপস ইন্সটল করা থাকে তাহলে এখান থেকে বিভিন্ন সেটিং অ্যাক্সেস করতে পারবেন।
• Game Center: গেম সেন্টারে অ্যাপেল আইডি পাসওয়ার্ড দিয়ে সাইন ইন করে গেম সেন্টার সম্পর্কিত সেটিং অ্যাক্সেস করতে পারবেন।
• Facebook: এখানে আপনার ফেসবুক অ্যাকাউন্ট সাইন ইন করে Contacts, Calender, Facebook অন করে Sync করে নিতে পারবেন। তাছাড়া ফেসবুক সেটিং অ্যাক্সেস করতে পারবেন।
• ব্যাটারি লাইফ সেভ করতে চাইলে যাদের iOS6 বা তার নিচের ভার্সন এখানে ক্লিক করুন। এবং iOS7 থাকলে এখানে ক্লিক করুন।
আমি আমার সাধ্যমত চেষ্টা করেছি ঠিকভাবে উপস্থাপন করার জন্য। এখানে iOS7 ভার্সনের সেটিং কেমন হবে তা জানিয়েছি। যদি কারো কোন সেটিং বা অপশন না পান তাহলে সেটা আপনার ভার্সন অথবা ফোন সাপোর্ট করে না।
Do Not Disturb এর Settings বদলানোর জন্য Settings > Notifications > Do Not Disturb এ গিয়ে বদলাতে হবে। এখান থেকে যে যে অপশন আছে তা নিচে দেওয়া হলঃ
Scheduled: এই অপশন অন করে টাইম সেট করে নিলে সেই সময়ের মধ্যে Calls, Alerts, and Notifications সব Silence থাকবে মানে কোন শব্দ বা ভাইব্রেট হবে না।
Allow Calls From: এখান থেকে যাদের সিলেক্ট করবেন Do Not Disturb অন থাকা অবস্থায় তারাই শুধু কল দিলে রিং হবে। এখান থেকে Everyone, No one, your Favorites ছাড়াও Specific Contact Groups সিলেক্ট করতে পারবেন।
Repeated Calls: এটা অন রাখলে ৩ মিনিটের মধ্যে যদি একই ব্যাক্তি দ্বিতীয় বার কল করে তাহলে প্রথম বার রিং না হলেও দ্বিতীয়বার রিং হবে।
এখন আপনি আপনার পছন্দমত সেট করে নিন যেটা আপনার জন্য দরকার। পরিশেষে এই অপশন ব্যাবহার করলে সব Calls, Alerts, and Notifications আসবে কিন্তু কোন শব্দ হবে না।
• General:
• Device অপশনে টাচ করলে Lock screen যা লক/পাওয়ার বাটনের কাজ করবে। এটাতে কয়েক সেকেন্ড ধরে রেখে আপনি আইফোন বন্ধও করতে পারবেন। তারপর Rotate Screen এ টাচ করে আপনি স্ক্রীনকে বিভিন্ন ভাবে Rotate করতে পারবেন। Volume Up এ টাচ করে সাউন্ড বাড়াতে পারবেন। Volume Down এ টাচ করে সাউন্ড কমাতে পারবেন। Mute এ টাচ করে ভাইব্রেশন অন/অফ করতে পারবেন। More থেকে Shake এ টাচ করে আইফোন ঝাকালে যা হয় তা হবে যেমন মিউজিক সাফল। Screenshot এ টাচ করলে সেই সময় স্ক্রীনে যা থাকবে তার ছবি ফটো অ্যাপসে গিয়ে সেভ হবে। Multitasking টাচ করলে অ্যাপস বন্ধ করার অপশন আসবে (এটা অবশ্য হোম অপশন দুইবার চাপলেও হয়)
• Siri/Voice Control টাচ করে এগুলো দিয়ে যা যা হয় তা করা যায়। যেমন সিরি দিয়ে কোন অ্যাপস ওপেন করতে বললে ওপেন করে দেবে। এরকম আরও কত কি।
• Favorite অপশনে আপনি আপনার ইচ্ছামত অ্যাপস সেট করে নিতে পারবেন।