পরম করুণাময় আল্লাহর নামে আরম্ভ করছি। আসসালামু আলাইকুম।
আইফোনটি জেইলব্রেক থাকতে হবে। repo.insanelyi.com রেপো অ্যাড করে Cydia থেকে Springtomize 3 লিখে সার্চ দিয়ে এটা ইন্সটল করতে পারবেন। খুব দরকার না থাকলে এই টুইক ইন্সটল করবেন না। এটা শুধু iOS7+ এর জন্য। যারা iOS5/6 ব্যাবহার করেন তারা Springtomize 2 ইন্সটল করে নিতে পারেন।
Settings - Springtomize 3- Enabled অন করে এর বিভিন্ন অপশন পাবেন। যারা এই অ্যাপসটি বানিয়েছে তারা আরও অনেক ফিচার অ্যাড করবে বলেছে। তবে প্রতিবার এই টুইকের যেকোনো সেটিং বদলানোর পর যখনি সেটিং বদলাবেন তখনি সেই টুইক পেজের উপরে টাচ করে Respring করে নিতে হবে।
এটা যে যে কাজের জন্য ব্যাবহার করতে পারেন তার মধ্যে অন্যতম কয়েকটা তুলে ধরা হলঃ
* Custom Carrier: যেখানে সিম নেটওয়ার্ক এর নাম উঠে সেখানে আপনার নাম বা যা মন চায় লিখতে চাইলে Settings > Springtomize 3 > Status Bar > Custom Carrier অন করে নিচের ঘরে লিখে Respring করলেই হবে।
* Custom Slide to Unlock: আইফোনের লক স্ক্রীন থেকে হোম স্ক্রীনে যাবার সময় যে Slide to Unlock লেখা উঠে তার পরিবর্তে আপনি আপনার নাম বা অন্য যা লিখবেন তা দেখতে চাইলে Settings > Springtomize 3 > Lock Screen > Slider Style > Custom Text সিলেক্ট করে ব্যাক করে নতুন যে লিখার বক্স আসবে তাতে লিখে Respring করলেই হবে।
* তাছাড়া সব ধরনের আইকন ছোট/বড় করা, অনেক কিছু লুকিয়ে রাখা যেমন অ্যাপস বা অপ্রয়োজনীয় সেটিং, এছাড়া অনেক কিছু করা যায় যা নিচের প্রতিটা অপশন থেকে দেখে নিতে পারেন।
এই টুইকে যে যে অপশন আছে তা নিচে বিস্তারিত দেয়া হলঃ
* Animations: সম্পূর্ণ ফোনের Animation স্পীড কেমন রাখবেন তা সেট করতে পারবেন। যদি NoSlowAnumations ইন্সটল থাকে তাহলে এই অপশন ব্যাবহার করবেন না। পরে আরেক সমস্যায় পড়বেন।
* App Slider: এখান থেকে Hide Icons অন করলে হোম বাটন ডাবল টেপ করলে যে মাল্টিটাস্ক আসে বা যেভাবেই মাল্টিটাস্ক আনেন না কেন তার নিচে যে অ্যাপ আইকন আসতো তা আর দেখাবে না। Resize Pages থেকে বিভিন্ন সাইজ সেট করে নরমাল যে সাইজের মাল্টিটাস্ক পেজ থাকে সে সাইজ থেকে কম বেশি করা যাবে। Home Action থেকে None মানে কিছুই হবে না। আর Respring মানে মাল্টিটাস্ক এর হোম স্ক্রীন উপরের দিকে স্লাইড করলে আইফোন Respring হবে। তবে যদি এই জাতীয় অন্য কোন টুইক ব্যাবহার করেন যা মাল্টিটাস্ক এর হোম স্ক্রীন উপরের দিকে স্লাইড করলে আইফোন Respring হয় তা রিমুভ করে নিতে হবে।
* Control Center: Hide Separators অন করলে Control Center এ যে বিভিন্ন অপশন এর মাঝে লাইন থাকে তা দেখাবে না। Hide Quick Lanch অন করলে Control Center এ এক টাচে ওয়াইফাই, ব্লুটুথ অন/অফ করার অপশন আসে তা দেখাবে না। Hide Brightness অন করলে Control Center এ Brightness কমানো বাড়ানো যায় তা দেখাবে না। Hide Media Controls অন রাখলে Control Center এ যে মিউজিক বাজানোর সময় সেটিং আসতো তা দেখাবে না। Hide AirDrop অন করলে Control Center এ AirDrop সংক্রান্ত সেটিং দেখাবে না। Hide Settings অন রাখলে Control Center এ যে ফ্ল্যাশলাইট, ক্যালকুলেটর, ক্যামেরা এর সেটিং লাইন আসতো তা দেখাবে না। যদি কন্ট্রোল সেন্টার জাতীয় অন্য কোন টুইক যেমন CCQuick, CCControls ইন্সটল করা থাকে তাহলে এর সেটিং এর কোন পরিবর্তন করবেন না।
* Dock: হোম স্ক্রীনের সবচেয়ে নিচের যে আইকন লাইন থাকে তাকে ডক বলে। এটা Hide মানে লুকানো, এর Background মুছা, সাইজ ছোট/বড় করা, লেভেল হাইড করা, কয়টা আইকন রাখবেন তা সেট করা, ডক এর Coverflow Enabled অন করে আইকন কিছুটা বাকা করে রাখা যায়।
* Folders: Nested Folders অন করে ফোল্ডারের এর ভিতর ফোল্ডার বানানো যাবে, কিন্তু আগে থেকে বানানো ফোল্ডার আরেকটাতে ভরা যাবে না। Pinch to Close অন করে সব ফোল্ডার বন্ধ করা যাবে। Transparent Background অন করে ফোল্ডারে যে আবছা আবছা থাকে তা মুছা যাবে। Unblurred Icon অন করে আইকনের ব্যাকগ্রাউন্ড ব্লুর অফ করা যাবে। Fast Open/Close অন করে ফোল্ডার Animation ফাস্ট করা যাবে। Resize অন করে Resize Percentage 25%-200% এর মধ্যে বিভিন্নভাবে সেট করে ফোল্ডারের ভিতরের আইকন সাইজ ছোট/বড় করা যাবে। Hide Labels অন করে লেভেল হাইড করা যাবে। Columns এর ভিতর থেকে Default বা 1-10 টি আইকন কলাম সেট করা যাবে। Rows এর ভিতর থেকে Default বা 1-6 টি আইকন Rows সেট করা যাবে। Coverflow এর Enabled অন করে আইকন বাকানো যাবে। Reverse দিয়ে উল্টা করে বাকানো যাবে। Factor, Perspective কম বেশি করে বাকানো কমানো বাড়ানো যাবে।
* Icons: Hide Updated অন করে Recently Update অফ রাখা যায়। Lock Layout অন করে আইকন Move করা বন্ধ করা যায়। Disable Wiggling অন করে আইকন মুভ করার সময় যে কাপাকাপি করে তা বন্ধ করা যায়। Disable Uninstall অন করে আপনার অজান্তে আইকন ডিলিট হয়ে যাওয়া বন্ধ করা যায়, এটা অন থাকলে আইকন ডিলিট করার জন্য যে ক্রস আসে তা আসবে না। Hide Badges অন থাকলে কোন আইকনে যে নাম্বার নোটিফিকেশান আসে তা দেখাবে না। Icon Image Effect বদলায়ে আইকনকে বিভিন্ন ইফেক্ট দেয়া যায়। Badge Colors এর মধ্য থেকে Background অন করে Background Color কমিয়ে বাড়িয়ে নিয়ে আইকনে যে নাম্বার নোটিফিকেশান আসে তার ব্যাকগ্রাউন্ড কালার বদলানো যায় এবং Text অন করে Text Color কমিয়ে বাড়িয়ে নিয়ে আইকনে যে নাম্বার নোটিফিকেশান আসে তার টেক্সট কালার বদলানো যায়। Hide Icons অপশন থেকে Hide Newsstand অন করে Newsstand অ্যাপস লুকিয়ে রাখা যায়। Hide Springtomize অন করে Springtomize অ্যাপস লুকিয়ে রাখা যায়। Hide Icons থেকে অ্যাপস সিলেক্ট করে সেই সেই অ্যাপস লুকিয়ে রাখা যায়। তবে একটা জিনিস খেয়াল রাখবেন একই সেটিং এর কয়েকটা টুইক ব্যাবহার করবেন না। এতে সমস্যা হতে পারে। যেমন হাইড আইকন এর জন্য অন্য কোন টুইক ব্যাবহার করেন তাহলে এখানের সেটিং অন করবেন না।
* Lock Screen: Hide Camera অন করে লক স্ক্রীনে ক্যামেরা অপশন থাকে তা লুকিয়ে রাখা যায়।
Slider Style থেকে Original সিলেক্ট করলে Slide to Unlock লেখা আসবে, Hidden সিলেক্ট করলে কিছুই লেখা আসবে না, Custom Text সিলেক্ট করলে ব্যাক করে একটা নতুন অপশন আসবে যাতে যা লিখে রাখবেন তাই দেখাবে, Current Time সিলেক্ট করলে তা দেখাবে।
Time থেকে Time Font Size কমানো বাড়ানো যাবে, Time Style এর Original সিলেক্ট করলে কোন কিছু বদলাবে না, Display Seconds সিলেক্ট করলে সেকেন্ড সহ সময় দেখাবে, Custom Text সিলেক্ট করে নতুন লেখার জায়গায় যা লিখবেন তাই দেখাবে।
Date থেকে Date Font Size কমানো বাড়ানো যাবে, Date Style এর Original সিলেক্ট করলে কোন কিছু বদলাবে না, Custom Text সিলেক্ট করে নতুন লেখার জায়গায় যা লিখবেন তাই দেখাবে।
* Pages: Hide Dots অন করলে হোম স্ক্রীনের এক পেজ থেকে আরেক পেজে যাবার সময় Dock এর ঠিক উপরে যে দত থাকে তা লুকিয়ে রাখা যায়। Disable Spotlight অন করলে হোম স্ক্রীনের মাঝ থেকে নিচের দিকে স্লাইড করলে যে সার্চ অপশন আসে তা আর আসবে না।
Icon Settings এর Resize অন করে Resize Percentage ২৫%-২০০% পর্যন্ত কমিয়ে বাড়িয়ে আইকন সাইজ করা যাবে। Hide Lavels অন করলে লেভেল হাইড হবে। Columns থেকে হোম স্ক্রীনে Default বা 1-10 টি আইকন কলাম সেট করা যাবে। Rows থেকে Default বা 1-6 টি আইকন সারি সেট করা যাবে।
Coverflow এর Enabled অন করে আইকন বাকানো যাবে। Reverse দিয়ে উল্টা করে বাকানো যাবে। Factor, Perspective কম বেশি করে বাকানো কমানো বাড়ানো যাবে।
* Status Bar: আইফোনের যেখানে নেটওয়ার্ক বার, টাইম, ব্যাটারি দেখা যায় তাকে Status Bar বলে।
এখান থেকে Custom Carrier অন করে নিচের ঘরে যা লিখবেন তাই দেখাবে। Custom Time অন করে যেভাবে সেট করবেন তাই দেখাবে, তবে এটা না জেনে এডিট করলে হবে না। আর স্ট্যাটাস বারে Airplan, Airplay, Alarm, Battery Image, Battery Percentage, Black Square, Bluetooth Battery, Bluetooth Signal, Call Forwarding, Carrier, Do Not Disturb, Location, Network Activity, Network Type, Nike+, Recording, Rotation Lock, Signal Strength, TTY, Time, VPN এসব থেকে যেটা যেটা দেখতে না চান তা অন করে রাখলে তা আর স্ট্যাটাস বারে দেখাবে না।
তবে একই ধরনের সেটিং এর জন্য কয়েকটা টুইক ইন্সটল করবেন না। এই টুইক থেকে যে যে অপশন অন রাখবেন তার মত অন্য কোন টুইক ইন্সটল করা থাকলে তা রিমুভ করে নিন। পরবর্তীতে আপডেট আসলে এই পোস্টে তা অ্যাড করা হবে। তাই যখন দরকার এই পোস্টটি দেখে নিতে পারেন। অবশ্যই শেয়ার করতে ভুলবেন না।
আইফোনটি জেইলব্রেক থাকতে হবে। repo.insanelyi.com রেপো অ্যাড করে Cydia থেকে Springtomize 3 লিখে সার্চ দিয়ে এটা ইন্সটল করতে পারবেন। খুব দরকার না থাকলে এই টুইক ইন্সটল করবেন না। এটা শুধু iOS7+ এর জন্য। যারা iOS5/6 ব্যাবহার করেন তারা Springtomize 2 ইন্সটল করে নিতে পারেন।
Settings - Springtomize 3- Enabled অন করে এর বিভিন্ন অপশন পাবেন। যারা এই অ্যাপসটি বানিয়েছে তারা আরও অনেক ফিচার অ্যাড করবে বলেছে। তবে প্রতিবার এই টুইকের যেকোনো সেটিং বদলানোর পর যখনি সেটিং বদলাবেন তখনি সেই টুইক পেজের উপরে টাচ করে Respring করে নিতে হবে।
এটা যে যে কাজের জন্য ব্যাবহার করতে পারেন তার মধ্যে অন্যতম কয়েকটা তুলে ধরা হলঃ
* Custom Carrier: যেখানে সিম নেটওয়ার্ক এর নাম উঠে সেখানে আপনার নাম বা যা মন চায় লিখতে চাইলে Settings > Springtomize 3 > Status Bar > Custom Carrier অন করে নিচের ঘরে লিখে Respring করলেই হবে।
* Custom Slide to Unlock: আইফোনের লক স্ক্রীন থেকে হোম স্ক্রীনে যাবার সময় যে Slide to Unlock লেখা উঠে তার পরিবর্তে আপনি আপনার নাম বা অন্য যা লিখবেন তা দেখতে চাইলে Settings > Springtomize 3 > Lock Screen > Slider Style > Custom Text সিলেক্ট করে ব্যাক করে নতুন যে লিখার বক্স আসবে তাতে লিখে Respring করলেই হবে।
* তাছাড়া সব ধরনের আইকন ছোট/বড় করা, অনেক কিছু লুকিয়ে রাখা যেমন অ্যাপস বা অপ্রয়োজনীয় সেটিং, এছাড়া অনেক কিছু করা যায় যা নিচের প্রতিটা অপশন থেকে দেখে নিতে পারেন।
এই টুইকে যে যে অপশন আছে তা নিচে বিস্তারিত দেয়া হলঃ
* Animations: সম্পূর্ণ ফোনের Animation স্পীড কেমন রাখবেন তা সেট করতে পারবেন। যদি NoSlowAnumations ইন্সটল থাকে তাহলে এই অপশন ব্যাবহার করবেন না। পরে আরেক সমস্যায় পড়বেন।
* App Slider: এখান থেকে Hide Icons অন করলে হোম বাটন ডাবল টেপ করলে যে মাল্টিটাস্ক আসে বা যেভাবেই মাল্টিটাস্ক আনেন না কেন তার নিচে যে অ্যাপ আইকন আসতো তা আর দেখাবে না। Resize Pages থেকে বিভিন্ন সাইজ সেট করে নরমাল যে সাইজের মাল্টিটাস্ক পেজ থাকে সে সাইজ থেকে কম বেশি করা যাবে। Home Action থেকে None মানে কিছুই হবে না। আর Respring মানে মাল্টিটাস্ক এর হোম স্ক্রীন উপরের দিকে স্লাইড করলে আইফোন Respring হবে। তবে যদি এই জাতীয় অন্য কোন টুইক ব্যাবহার করেন যা মাল্টিটাস্ক এর হোম স্ক্রীন উপরের দিকে স্লাইড করলে আইফোন Respring হয় তা রিমুভ করে নিতে হবে।
* Control Center: Hide Separators অন করলে Control Center এ যে বিভিন্ন অপশন এর মাঝে লাইন থাকে তা দেখাবে না। Hide Quick Lanch অন করলে Control Center এ এক টাচে ওয়াইফাই, ব্লুটুথ অন/অফ করার অপশন আসে তা দেখাবে না। Hide Brightness অন করলে Control Center এ Brightness কমানো বাড়ানো যায় তা দেখাবে না। Hide Media Controls অন রাখলে Control Center এ যে মিউজিক বাজানোর সময় সেটিং আসতো তা দেখাবে না। Hide AirDrop অন করলে Control Center এ AirDrop সংক্রান্ত সেটিং দেখাবে না। Hide Settings অন রাখলে Control Center এ যে ফ্ল্যাশলাইট, ক্যালকুলেটর, ক্যামেরা এর সেটিং লাইন আসতো তা দেখাবে না। যদি কন্ট্রোল সেন্টার জাতীয় অন্য কোন টুইক যেমন CCQuick, CCControls ইন্সটল করা থাকে তাহলে এর সেটিং এর কোন পরিবর্তন করবেন না।
* Dock: হোম স্ক্রীনের সবচেয়ে নিচের যে আইকন লাইন থাকে তাকে ডক বলে। এটা Hide মানে লুকানো, এর Background মুছা, সাইজ ছোট/বড় করা, লেভেল হাইড করা, কয়টা আইকন রাখবেন তা সেট করা, ডক এর Coverflow Enabled অন করে আইকন কিছুটা বাকা করে রাখা যায়।
* Folders: Nested Folders অন করে ফোল্ডারের এর ভিতর ফোল্ডার বানানো যাবে, কিন্তু আগে থেকে বানানো ফোল্ডার আরেকটাতে ভরা যাবে না। Pinch to Close অন করে সব ফোল্ডার বন্ধ করা যাবে। Transparent Background অন করে ফোল্ডারে যে আবছা আবছা থাকে তা মুছা যাবে। Unblurred Icon অন করে আইকনের ব্যাকগ্রাউন্ড ব্লুর অফ করা যাবে। Fast Open/Close অন করে ফোল্ডার Animation ফাস্ট করা যাবে। Resize অন করে Resize Percentage 25%-200% এর মধ্যে বিভিন্নভাবে সেট করে ফোল্ডারের ভিতরের আইকন সাইজ ছোট/বড় করা যাবে। Hide Labels অন করে লেভেল হাইড করা যাবে। Columns এর ভিতর থেকে Default বা 1-10 টি আইকন কলাম সেট করা যাবে। Rows এর ভিতর থেকে Default বা 1-6 টি আইকন Rows সেট করা যাবে। Coverflow এর Enabled অন করে আইকন বাকানো যাবে। Reverse দিয়ে উল্টা করে বাকানো যাবে। Factor, Perspective কম বেশি করে বাকানো কমানো বাড়ানো যাবে।
* Icons: Hide Updated অন করে Recently Update অফ রাখা যায়। Lock Layout অন করে আইকন Move করা বন্ধ করা যায়। Disable Wiggling অন করে আইকন মুভ করার সময় যে কাপাকাপি করে তা বন্ধ করা যায়। Disable Uninstall অন করে আপনার অজান্তে আইকন ডিলিট হয়ে যাওয়া বন্ধ করা যায়, এটা অন থাকলে আইকন ডিলিট করার জন্য যে ক্রস আসে তা আসবে না। Hide Badges অন থাকলে কোন আইকনে যে নাম্বার নোটিফিকেশান আসে তা দেখাবে না। Icon Image Effect বদলায়ে আইকনকে বিভিন্ন ইফেক্ট দেয়া যায়। Badge Colors এর মধ্য থেকে Background অন করে Background Color কমিয়ে বাড়িয়ে নিয়ে আইকনে যে নাম্বার নোটিফিকেশান আসে তার ব্যাকগ্রাউন্ড কালার বদলানো যায় এবং Text অন করে Text Color কমিয়ে বাড়িয়ে নিয়ে আইকনে যে নাম্বার নোটিফিকেশান আসে তার টেক্সট কালার বদলানো যায়। Hide Icons অপশন থেকে Hide Newsstand অন করে Newsstand অ্যাপস লুকিয়ে রাখা যায়। Hide Springtomize অন করে Springtomize অ্যাপস লুকিয়ে রাখা যায়। Hide Icons থেকে অ্যাপস সিলেক্ট করে সেই সেই অ্যাপস লুকিয়ে রাখা যায়। তবে একটা জিনিস খেয়াল রাখবেন একই সেটিং এর কয়েকটা টুইক ব্যাবহার করবেন না। এতে সমস্যা হতে পারে। যেমন হাইড আইকন এর জন্য অন্য কোন টুইক ব্যাবহার করেন তাহলে এখানের সেটিং অন করবেন না।
* Lock Screen: Hide Camera অন করে লক স্ক্রীনে ক্যামেরা অপশন থাকে তা লুকিয়ে রাখা যায়।
Slider Style থেকে Original সিলেক্ট করলে Slide to Unlock লেখা আসবে, Hidden সিলেক্ট করলে কিছুই লেখা আসবে না, Custom Text সিলেক্ট করলে ব্যাক করে একটা নতুন অপশন আসবে যাতে যা লিখে রাখবেন তাই দেখাবে, Current Time সিলেক্ট করলে তা দেখাবে।
Time থেকে Time Font Size কমানো বাড়ানো যাবে, Time Style এর Original সিলেক্ট করলে কোন কিছু বদলাবে না, Display Seconds সিলেক্ট করলে সেকেন্ড সহ সময় দেখাবে, Custom Text সিলেক্ট করে নতুন লেখার জায়গায় যা লিখবেন তাই দেখাবে।
Date থেকে Date Font Size কমানো বাড়ানো যাবে, Date Style এর Original সিলেক্ট করলে কোন কিছু বদলাবে না, Custom Text সিলেক্ট করে নতুন লেখার জায়গায় যা লিখবেন তাই দেখাবে।
* Pages: Hide Dots অন করলে হোম স্ক্রীনের এক পেজ থেকে আরেক পেজে যাবার সময় Dock এর ঠিক উপরে যে দত থাকে তা লুকিয়ে রাখা যায়। Disable Spotlight অন করলে হোম স্ক্রীনের মাঝ থেকে নিচের দিকে স্লাইড করলে যে সার্চ অপশন আসে তা আর আসবে না।
Icon Settings এর Resize অন করে Resize Percentage ২৫%-২০০% পর্যন্ত কমিয়ে বাড়িয়ে আইকন সাইজ করা যাবে। Hide Lavels অন করলে লেভেল হাইড হবে। Columns থেকে হোম স্ক্রীনে Default বা 1-10 টি আইকন কলাম সেট করা যাবে। Rows থেকে Default বা 1-6 টি আইকন সারি সেট করা যাবে।
Coverflow এর Enabled অন করে আইকন বাকানো যাবে। Reverse দিয়ে উল্টা করে বাকানো যাবে। Factor, Perspective কম বেশি করে বাকানো কমানো বাড়ানো যাবে।
* Status Bar: আইফোনের যেখানে নেটওয়ার্ক বার, টাইম, ব্যাটারি দেখা যায় তাকে Status Bar বলে।
এখান থেকে Custom Carrier অন করে নিচের ঘরে যা লিখবেন তাই দেখাবে। Custom Time অন করে যেভাবে সেট করবেন তাই দেখাবে, তবে এটা না জেনে এডিট করলে হবে না। আর স্ট্যাটাস বারে Airplan, Airplay, Alarm, Battery Image, Battery Percentage, Black Square, Bluetooth Battery, Bluetooth Signal, Call Forwarding, Carrier, Do Not Disturb, Location, Network Activity, Network Type, Nike+, Recording, Rotation Lock, Signal Strength, TTY, Time, VPN এসব থেকে যেটা যেটা দেখতে না চান তা অন করে রাখলে তা আর স্ট্যাটাস বারে দেখাবে না।
তবে একই ধরনের সেটিং এর জন্য কয়েকটা টুইক ইন্সটল করবেন না। এই টুইক থেকে যে যে অপশন অন রাখবেন তার মত অন্য কোন টুইক ইন্সটল করা থাকলে তা রিমুভ করে নিন। পরবর্তীতে আপডেট আসলে এই পোস্টে তা অ্যাড করা হবে। তাই যখন দরকার এই পোস্টটি দেখে নিতে পারেন। অবশ্যই শেয়ার করতে ভুলবেন না।





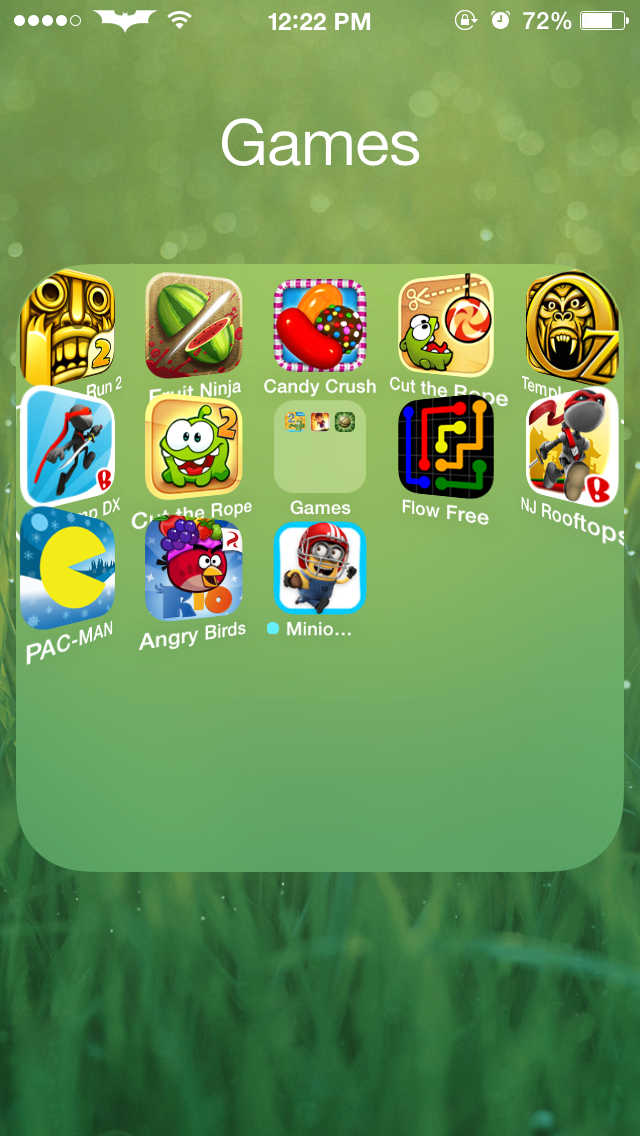
অনেক অনেক ধন্যবাদ আপনাকে। এই পোস্ট মনে মনে চাচ্ছিলাম :)
ReplyDeleteBro apple iphone ar valo valo theme gular nam dele valo hoito
ReplyDelete